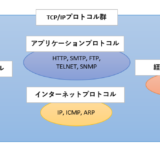・変数に割り当てられたメモリアドレスのデータを確認したい
・扱っている文字コードを確認したい
・書き出したテキストが文字化けしたけど、確認方法がわからない

VidualStudioの機能を紹介!
メモリの中身が確認できるから、デバッグに使えるかも!
【OS】
・Windows 11 Home
【エディター】
・Microsoft Visual Studio Community2022 (64 ビット) Version 17.1.2
【言語】
・C++
結果
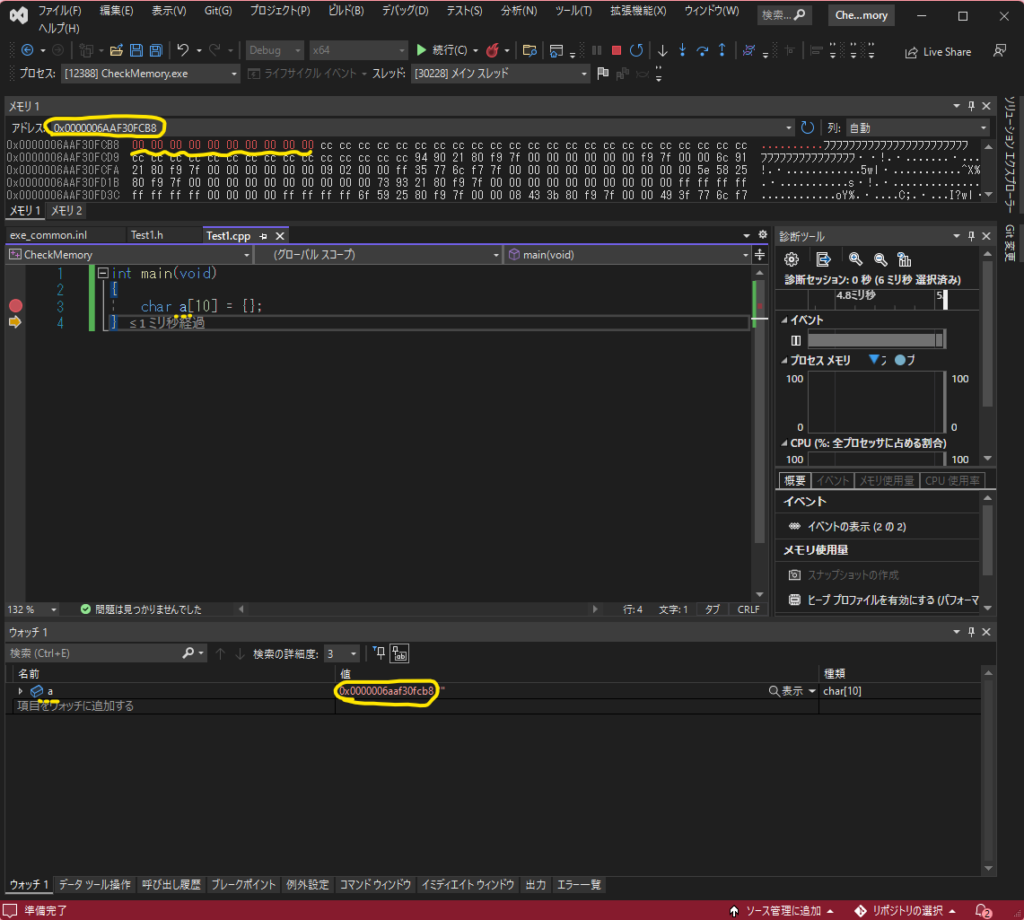
メモリウィンドウを活用することで変数の文字列コードが確認できる。
今回はchar型変数a(10バイト)のメモリアドレスは
0x00000006AAF30FCB8
文字コードは初期化されているので10バイト分の00がメモリウィンドウに表示されている。
手順
Step1:見たい変数にブレークを張る
今回の例はコンソールアプリに以下のコードを記述しブレークを張る
int main(void)
{
char a[10] = {}; //今回はここにブレーク
}Step2:F10で変数の作成を実行
変数aにメモリアドレスが割り当てられるようにF10で3行目を実行する。
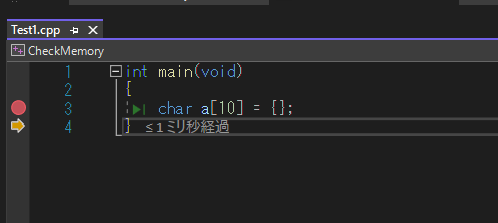
Step3:変数をウォッチに追加でアドレスを確認
変数にカーソルを合わせ、右クリック
ウォッチへ追加をクリック

ウォッチウィンドウに変数aと値(アドレス)が表示されるのでこの値を確認。
このアドレスに変数aのデータが格納されていることになる。
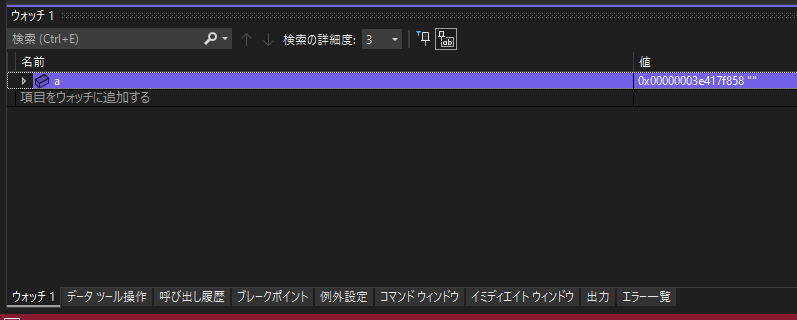
Step4:変数のアドレスをメモリウィンドウに記述
「デバッグ」「ウィンドウ」「メモリ」「メモリ1」をクリックする
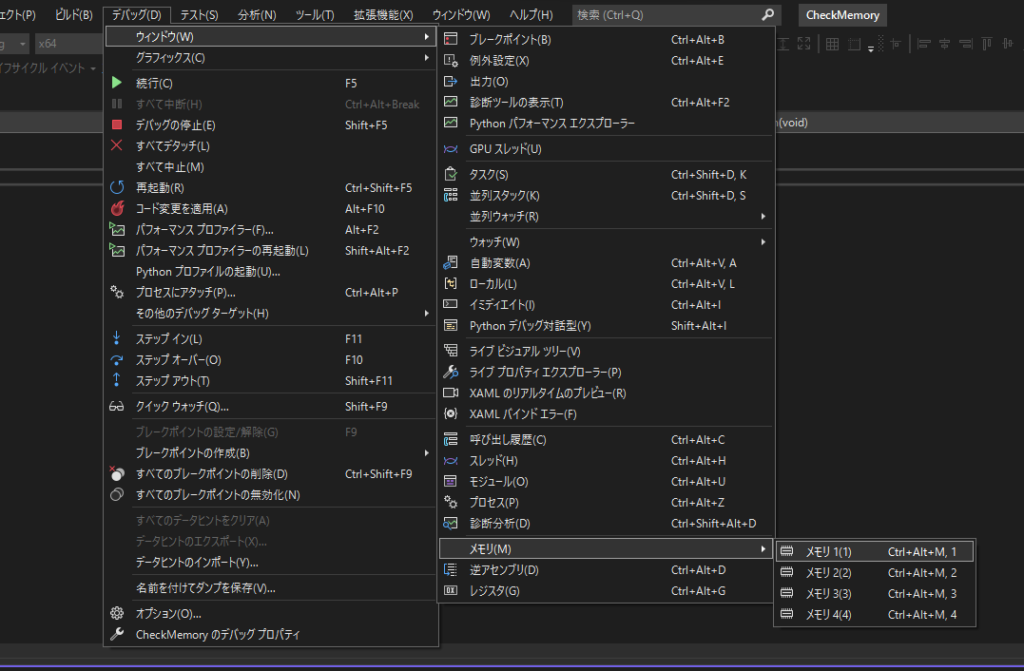
メモリウィンドウが表示されたら、アドレス欄に先ほどの変数aのメモリアドレスを記入
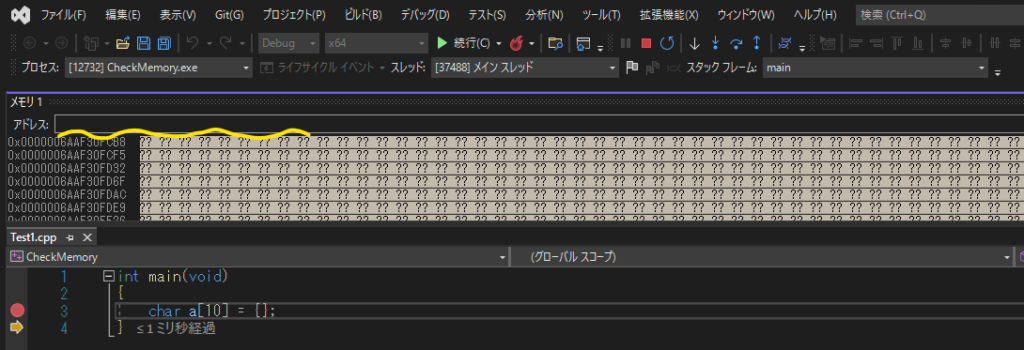
記入しエンターを押すと、メモリアドレスのデータが見ることができる
今回はchar型変数a(10バイト配列)を初期化しているだけなので、10バイト分のヌル(00)が設定されていることが確認できた!
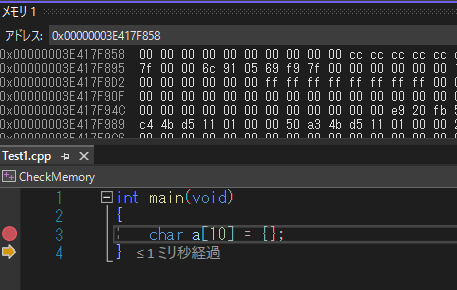
まとめ
メモリウィンドウを活用することで、変数に割り当てられたメモリアドレスのデータが見ることができた!

文字化けなどのデバッグをするのに、メモリウィンドウは便利だよ!
C++はメモリが重要な言語だから、メモリウィンドウはどんどん使っていこう!
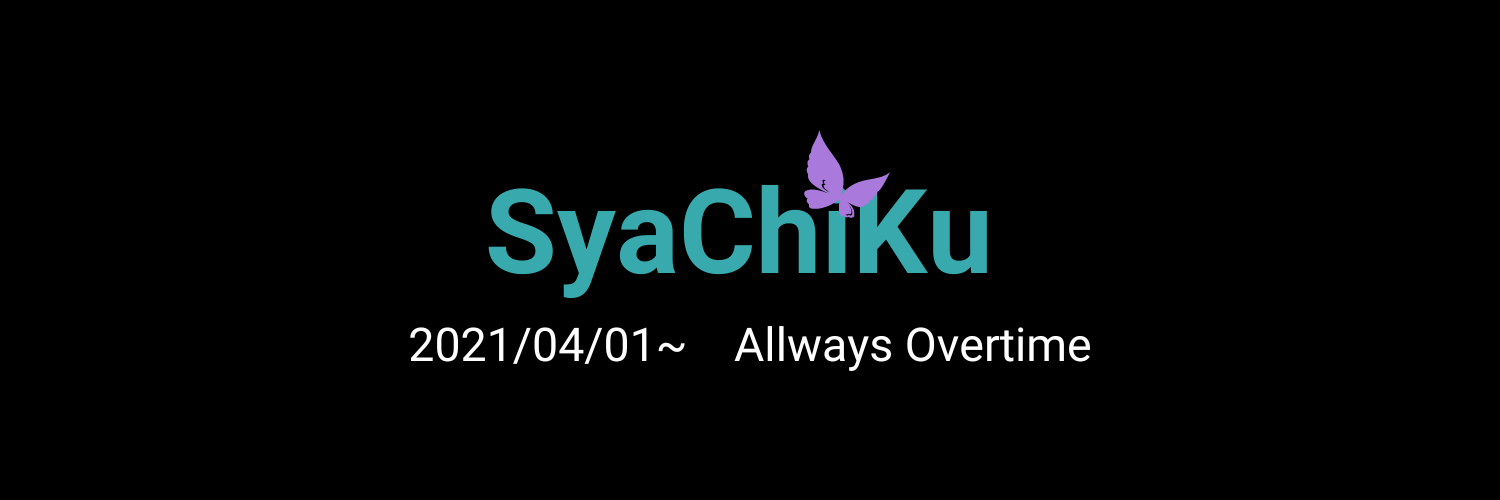 SEの時間外労働
SEの時間外労働