・WebAPIの簡単な使い方
・YouTube Data APIの使い方
・チャンネル情報の取得方法

YouTube Data API(v3)を使う方法を紹介します!
今回は特定のチャンネルのチャンネル登録者数、動画投稿数、動画閲覧数を取得してみます!
・WebAPIの使い方が知りたい
・YouTube Data APIの使い方を知りたい
・OS:Windows 11 Home
・使用するYouTube Data API:https://www.googleapis.com/youtube/v3/channels
※チャンネルに関する情報を取得するAPI
もくじ
YouTube Data API(v3)を使う準備
YouTube Data API(v3)を使うためには準備が必要です。
・アプリケーションの登録(Googleアカウント必要)
・API keyの取得

YouTube Data API(v3)が使えるようになるまでの手順を解説していくよ!
Step1:Google Cloud Consoleにアクセス
Googleアカウントにログインした状態で、下のリンクにアクセスします。
https://console.cloud.google.com/
同意画面を確認して続行してください。
Step2:プロジェクトを作成
今回使用するプロジェクトを作成します。
「プロジェクトの選択▼」ボタンを押します。
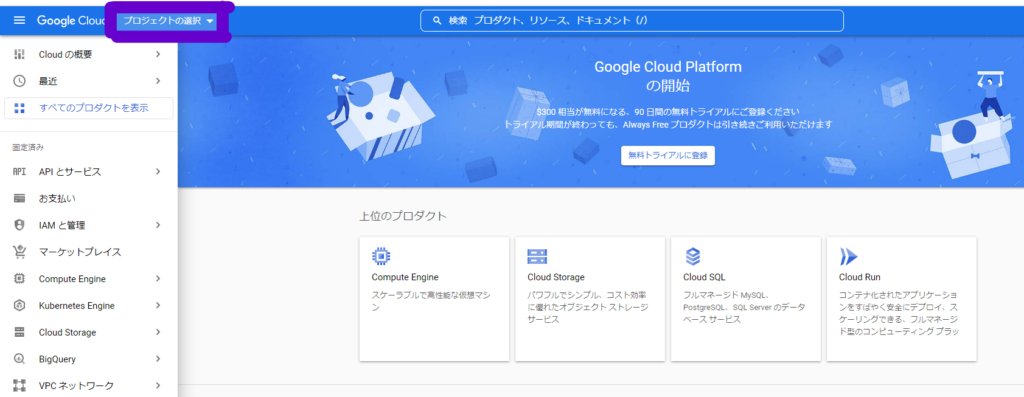
次に、「新しいプロジェクト」ボタンをクリックします。

適当なプロジェクト名をつけて作成します。
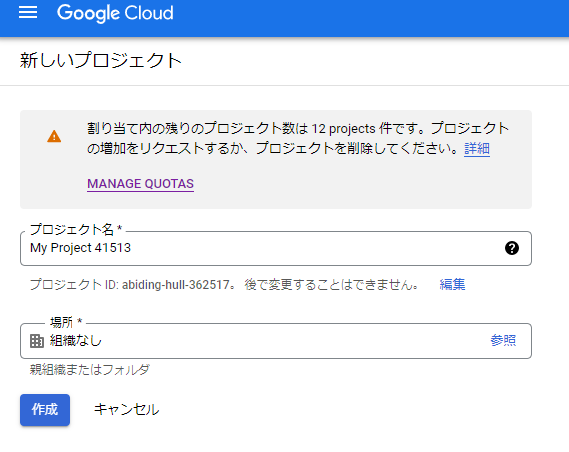
「プロジェクトの選択▼」で先ほど作ったプロジェクトを選択しておいてください。
例の場合、My Project41513を選択します。
Step3:APIを有効化
作ったプロジェクト内でYouTube Data API(v3)を有効化します。
ナビゲーションメニューの「APIとサービス」→「有効なAPIとサービス」をクリックします。
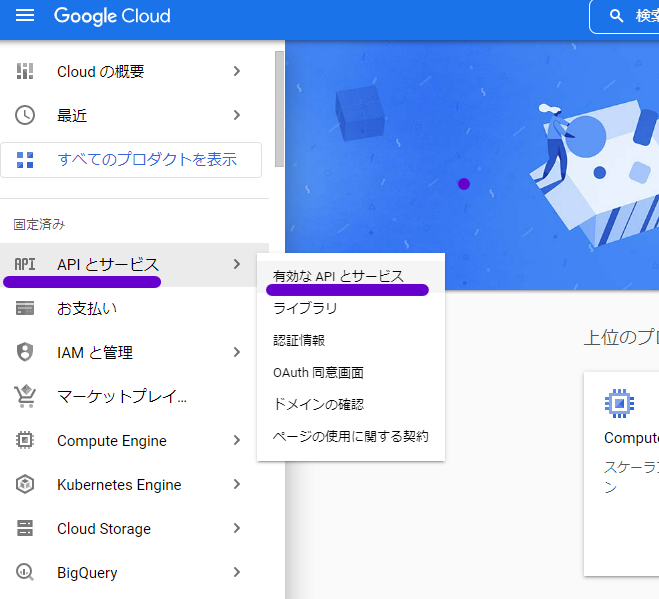
下のような画面になるので、先ほど作ったプロジェクト(例:My Project41513)が選択されていることを確認し、
「+APIとサービスの有効化」ボタンをクリックします。
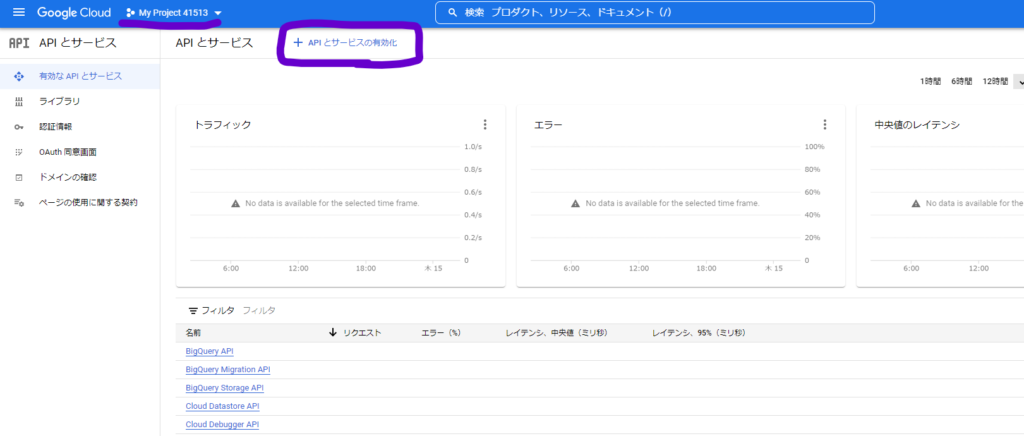
下のような画面になるので、検索欄で「YouTube Data API(v3)」と検索します。
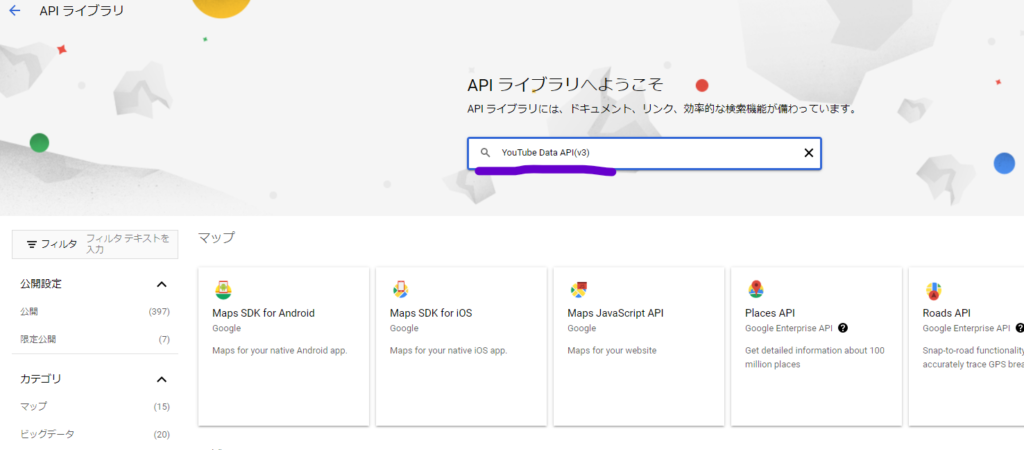
検索結果に「YouTube Data API(v3)」が表示されるのでクリックします。
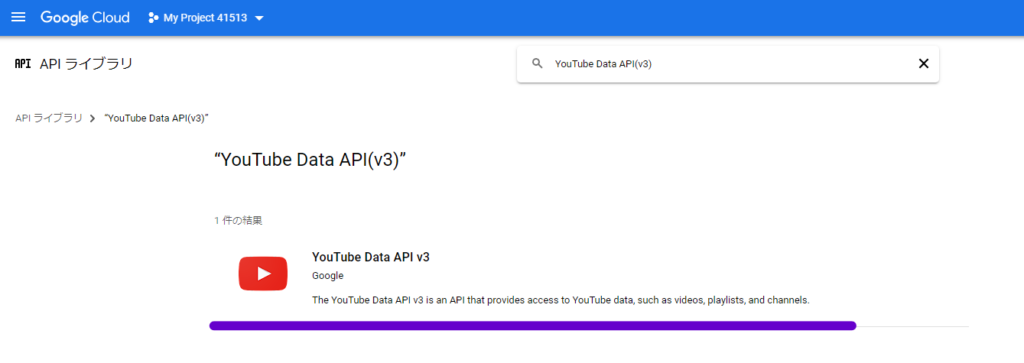
下の画面が表示され、「有効にする」ボタンをクリックします。
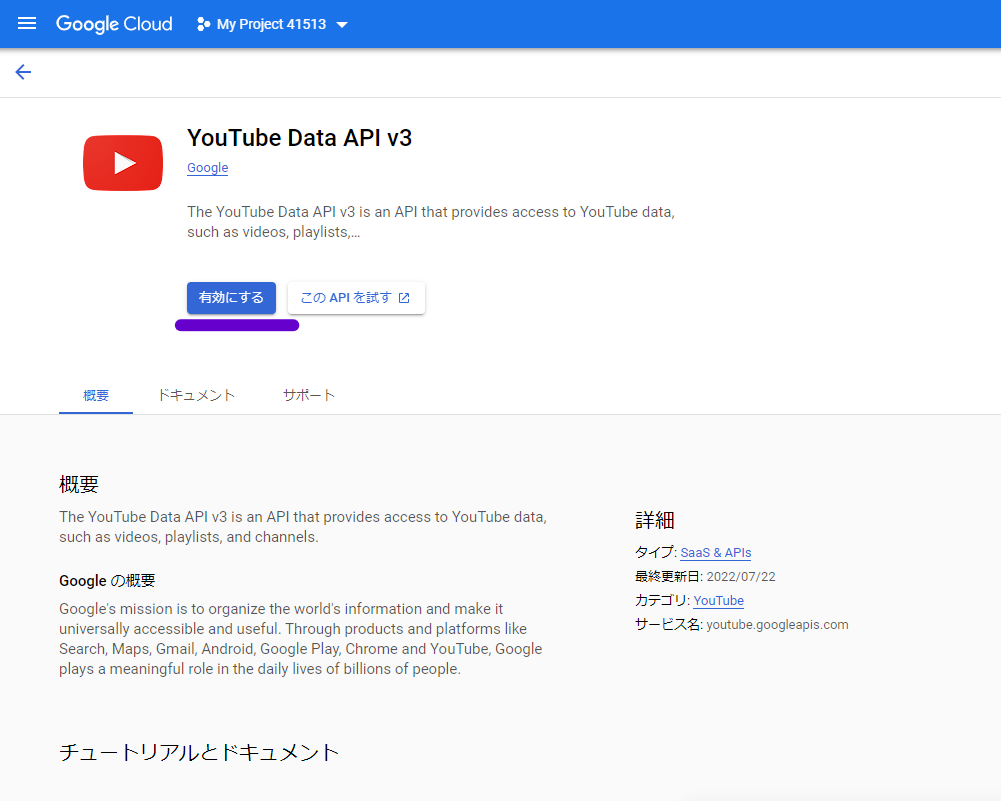
以上で、作成したプロジェクト内でYouTube Data API(v3)が有効になりました。
Step4:API Keyの取得と設定
YouTube Data API(v3)を使うには認証が必要になりますので、
その認証にするAPI Keyを発行します。
下の「APIとサービス」画面のメニューバーに「認証情報」とあるので、クリックします。
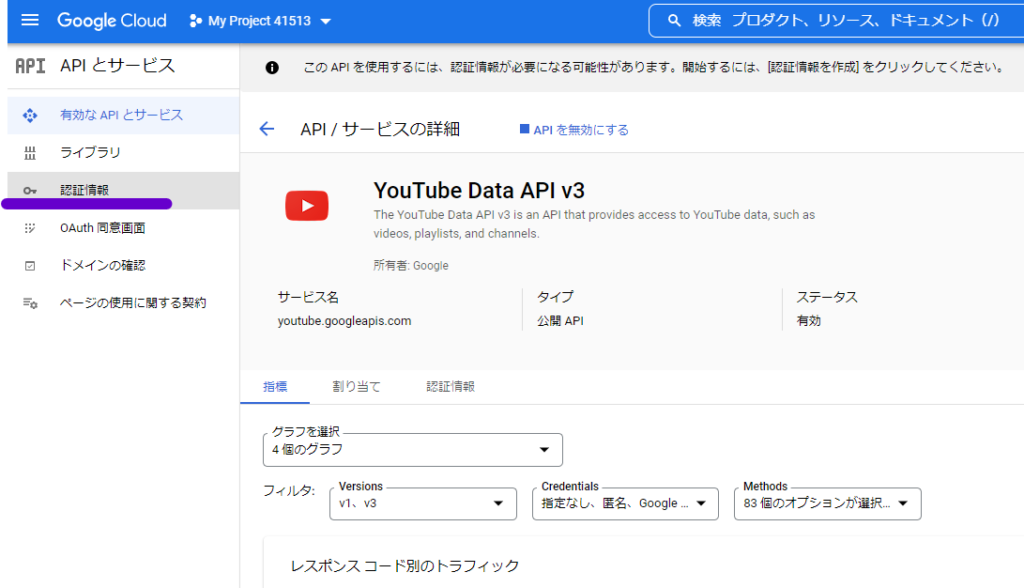
下のように「+認証情報を作成」ボタンをおすと「APIキー」と出てくるのでクリックします。
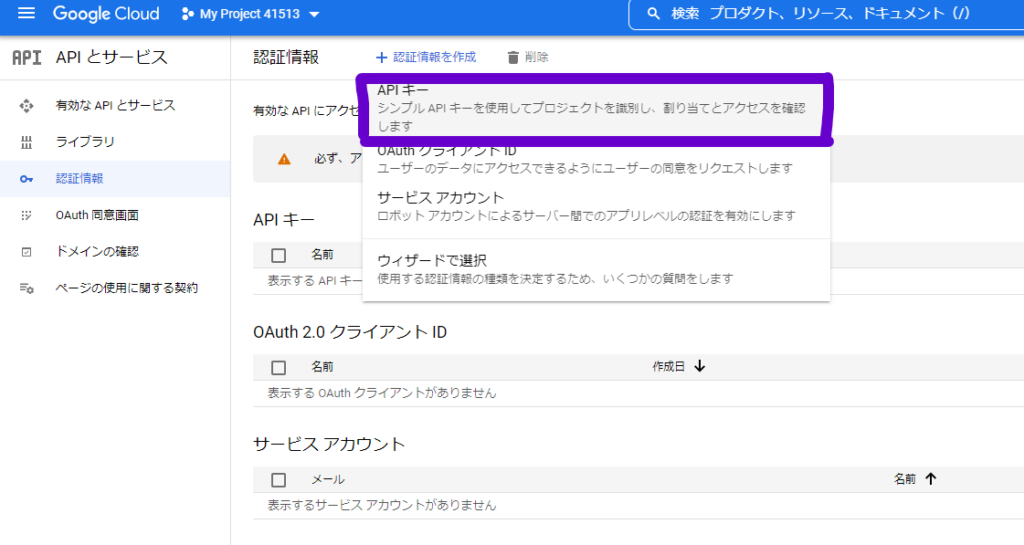
クリックすると、APIキーが作成されます。
紫で塗りつぶしている「自分のAPIキー」が今後使うAPI Keyの文字列になります。
APIキーは確認できますが、忘れないよう控えておいてください。
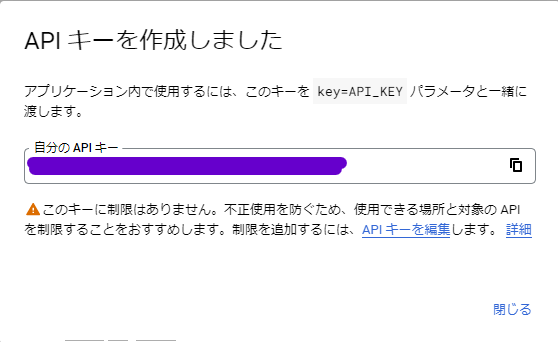
それでは、API Keyの設定を行います。
先ほど作成した「APIキー1」をクリックします。
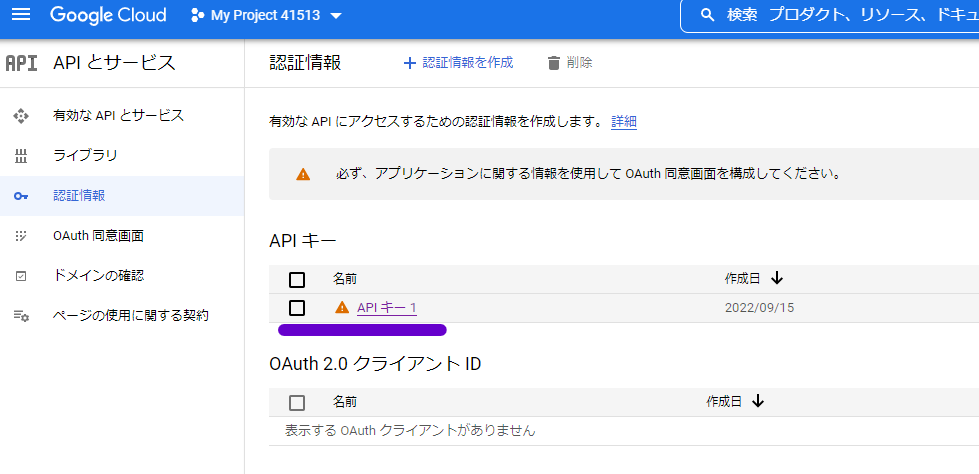
API Keyの設定を行います。
①にはAPI Keyの用途などが分かりやすい名前を入力します。
例:public_youtube_data_api_v31
②のアプリケーションの制限は今回「なし」を選択します。※
③のAPIの制限は「キーを制限しない」を選択します。※
※制限をつけることを推奨
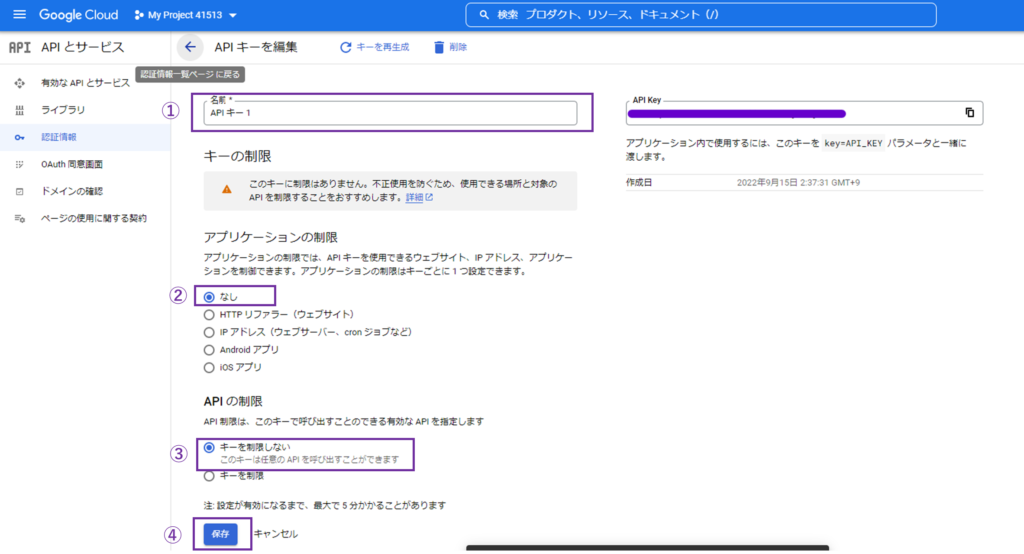

ようやくAPIを使うための準備が整いました!
あとはAPIを試してみるだけ!
YouTube Data API(v3)をブラウザ、コマンドプロンプトで試してみる
それではさっそくYouTube Data API(v3)を使ってみます。
今回はチャンネル情報を取得します。
下のリンクでYouTube Data API(v3)のリファレンスを見て、どんな情報が取れるのか確認しよう
https://developers.google.com/youtube/v3/guides/implementation/channels
コマンドプロンプト
コマンドプロンプトでチャンネル情報を取得するコマンド下のコードです。
※取得したいユーチューブのチャンネルIDとさっき取得した自分のAPIキーが必要になります。
curl GET "https://www.googleapis.com/youtube/v3/channels?part=statistics&id={ユーチューブのチャンネルID}&key={自分のAPI Key}"今回はヒカキンのチャンネル情報(id=UCZf__ehlCEBPop-_sldpBUQ)を取得します。
実際にコマンドプロンプトで試した結果が下になります。
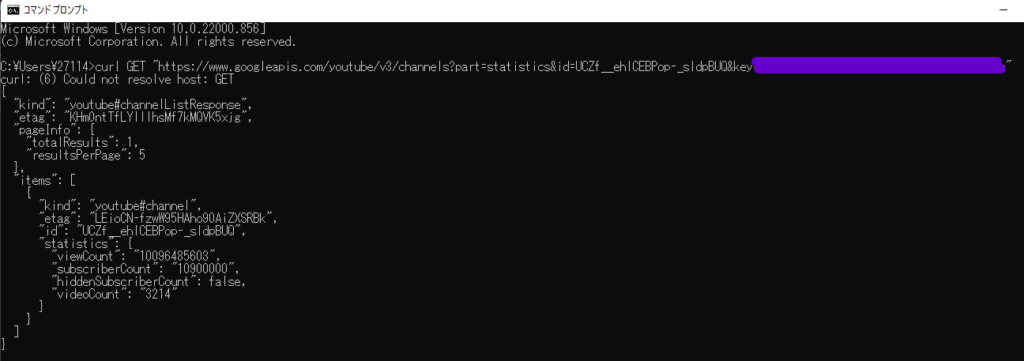
“viewCount”: “10096485603”, 総合再生数
“subscriberCount”: “10900000”, チャンネル登録者数(簡易表示)
“videoCount”: “3214” 動画投稿数

しっかりヒカキンのチャンネル情報が取れてますね!
ブラウザ
ブラウザでチャンネル情報を取得するコマンド下のコードです。
※取得したいユーチューブのチャンネルIDとさっき取得した自分のAPIキーが必要になります。
https://www.googleapis.com/youtube/v3/channels?part=statistics&id={ユーチューブのチャンネルID}&key={自分のAPI Key}今回は【Repezen Foxx】のチャンネル情報(id=UC3eTZ5Yld6qufD6rtEiERdw)を取得します。
実際にコマンドプロンプトで試した結果が下になります。
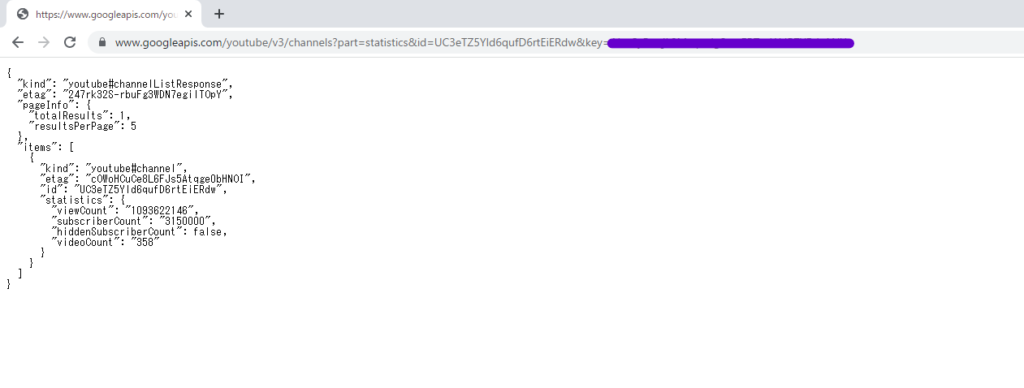
“viewCount”: “1093622146”, 総合再生数
“subscriberCount”: “3150000”, チャンネル登録者数(簡易表示
“videoCount”: “358” 動画投稿数

しっかりRepezen Foxxのチャンネル情報が取れてますね!
てか動画投稿数めっちゃ少ない!!
おわり
これでみなさんもYouTube Data API(v3)を使えるようになったと思います。
面白いAPIを見つけてどんなデータが取れるのか、実際に使ってみると楽しいかもですね!

YouTubeのデータを取って面白い統計を出してみるのもいいですね!
APIの使い方にどんどん慣れていきましょう!
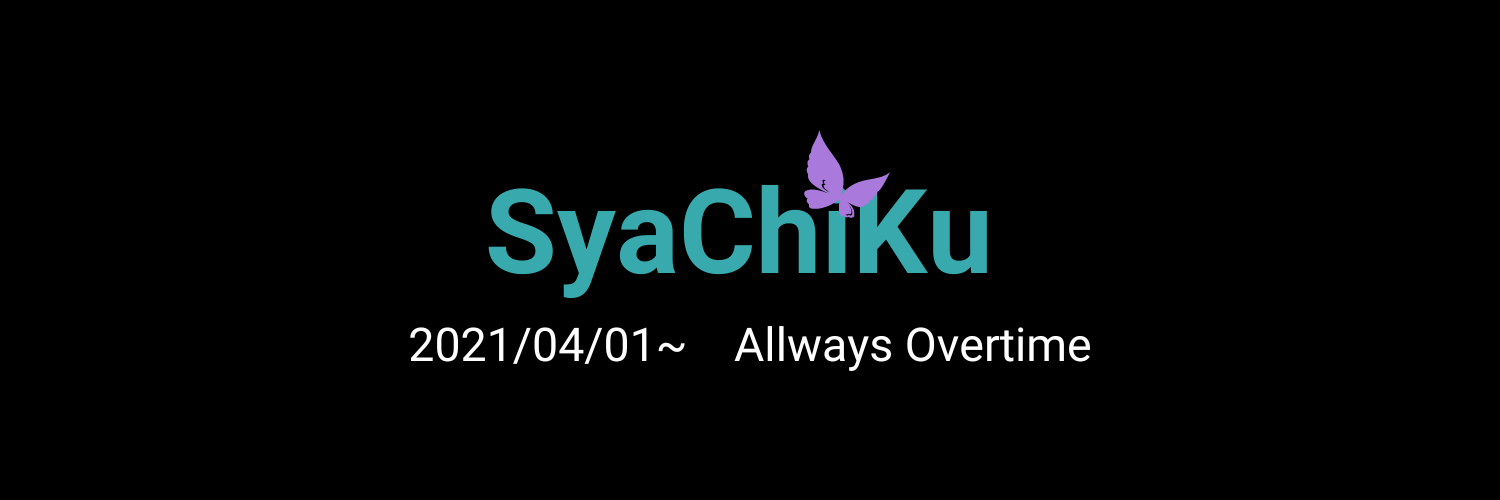 SEの時間外労働
SEの時間外労働 